مایکروسافت اکسل یک ابزار قدرتمند است که اکثر وظایفی را که برای روزنامهنگار واجب است، به ویژه در حوزه دیتاژورنالیسم، به خوبی انجام میدهد. این وظایف عبارتند از:
- مرتب کردن دادهها
- فیلتر کردن دادهها
- استفاده از فرمولهای ریاضی
- جداول محوری
مقدمهای بر اکسل
اکسل حجم زیادی از دادهها را که به شکل جدول، با ردیف و ستونها سازماندهی شدهاند؛ مدیریت میکند. ستونها که با «a,b,c,…» نمایش داده شدهاند، متغیرها را فهرست میکنند؛ مانند سن، نام، تعداد جرائم و... به طور معمول ردیف اول نام متغیرها و بقیه ردیفها برای سوابق فردی یا تجزیه و تحلیل دادههاست. هر بخش (مانند A1) یک بخش داده را در خود جای میدهد.
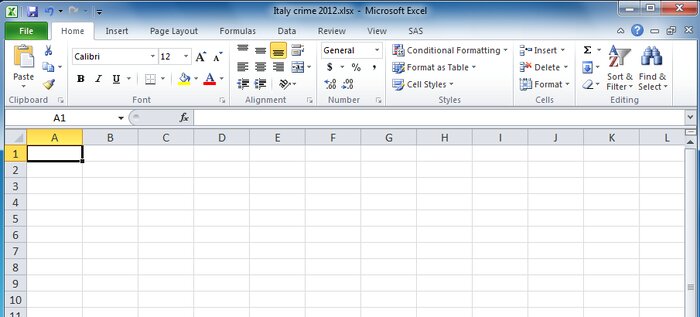
نسخههای مدرن اکسل 1,048,576 مدرک را با 16,384 متغیر ثبت میکند. یک صفحه گسترده اکسل نیز چندین جدول را در برگههای جداگانه نگه میدارد که در پایین صفحه قرار دارد.
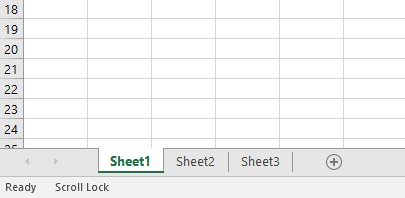
مرتب کردن دادهها
یکی از مفیدترین قابلیتهای اکسل، مرتب کردن دادهها به ترتیب مورد نظر است. خیلی اوقات لیستهایی که به ما داده میشود به ترتیب حروف الفبا هستند که فقط برای یافتن یک سند خاص در یک لیست طولانی اهمیت دارند. در روزنامهنگاری، ما معمولا به «ترینها» علاقهمندیم؛ بیشترین، کمترین، بزرگترین، کوچکترین، بهترین، بدترین و...
دادههای جدول زیر را درنظر بگیرید، جدول فهرستی از ایالتهای ایتالیا و تعداد جنایتهای مختلفی که در یک سال اخیر ارتکاب یافته را نشان دادهاست. بنظر میرسد که فهرست براساس حروف الفبا مرتب شدهاست.
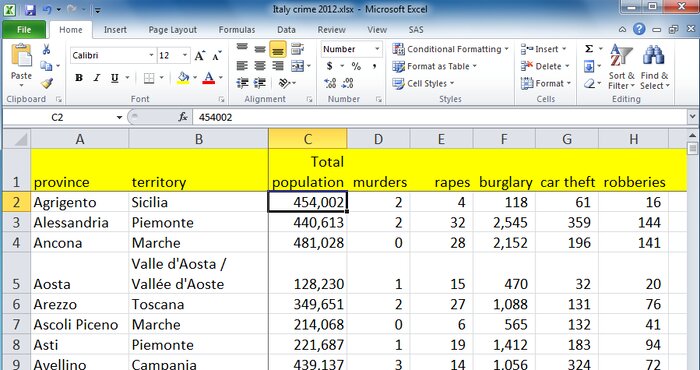
جالبتر میشود اگر اعداد فهرست را به ترتیب نزولی از تعداد کل قتلها مرتب کنیم و خشنترین شهر را بالای فهرست قرار دهیم:
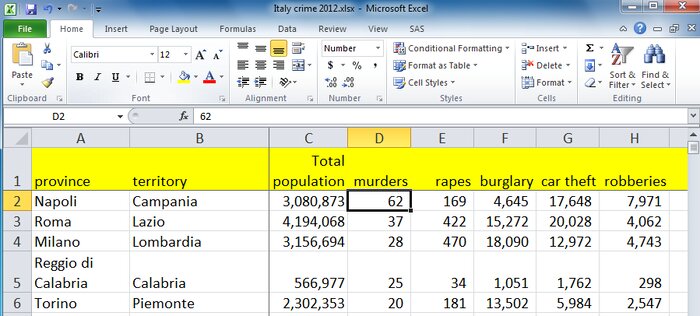
دو روش برای مرتب کردن دادهها وجود دارد. روش اول سریعتر است و میتوان از آن برای مرتب کردن براساس یک متغیر استفاده کرد. بر روی ستونی که میخواهید آن را مرتب کنید کلیک کنید (در این تصویر murder) و سپس روی نماد A-Z کلیک کنید پنجرهای به این شکل ظاهر میشود:
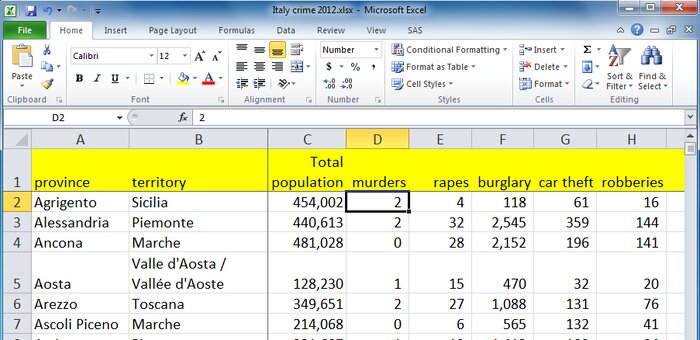
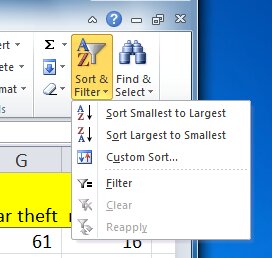
ستون را به هر شکل که میخواهید مرتب کنید. مراقب باشید که علامت مکاننما را روی ستون قرار دهید (مثلا D را انتخاب نکنید). در روش دوم بر روی ستون کلیک راست کنید و sort را انتخاب کنید. حالا میتواند نوع چینش دادهها از کوچک به بزرگ یا بزرگ به کوچک را انتخاب کنید.
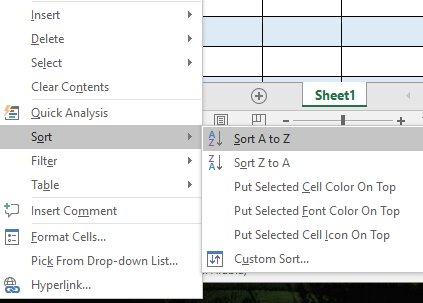
کار دیگری که میتوانید انجام دهید این است که دادهها را براساس بیش از یک متغیر مرتب کنید. مثلاً دادههای جرم را ابتدا براساس منطقه (territory) و سپس براساس قتل (murder) به ترتیب نزولی در هر منطقه مرتب کنید. برای این کار در نوار بالای صفحهی اکسل به قسمت data بروید و بر روی sort کلیک کنید. پنجرهای به شکل زیر باز میشود:

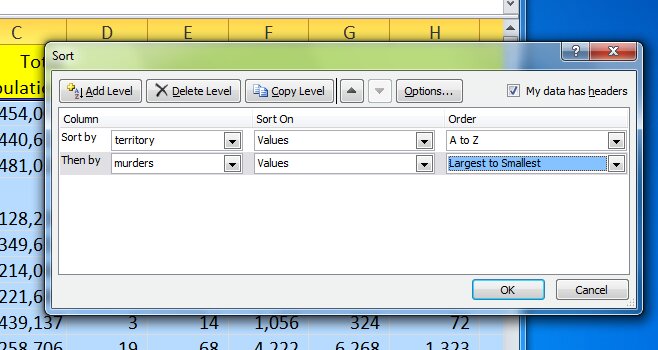
حالا میتوانید متغیرهایی را که میخواهید دادهها را براساس آن مرتب کنید انتخاب کنید. (add level) سپس گزینه ok را انتخاب کنید.
نتیجه چنین جدولی میشود:
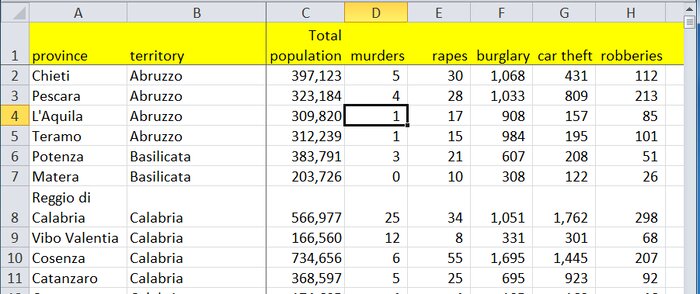
فیلتر کردن
گاهی اوقات میخواهید فقط آمار خاصی را در مجموعه بزرگی از دادهها بررسی کنید. برای اینکار میتوانید از ابزار filter اکسل استفاده کنید. بالای صفحه در نوار data بر روی گزینه فیلتر کلیک کنید. دکمههای کوچکی بالای هر ستون ظاهر میشود:
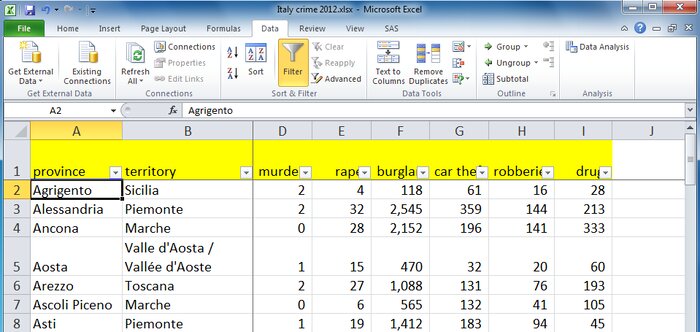
فرض کنید میخواهیم آمار منطقه Lazio را ببینیم. روی دکمه ستون territory (منطقه) کلیک میکنیم و تیک کادر select all را بردارید. سپس Lazio را انتخاب کنید. مانند زیر:
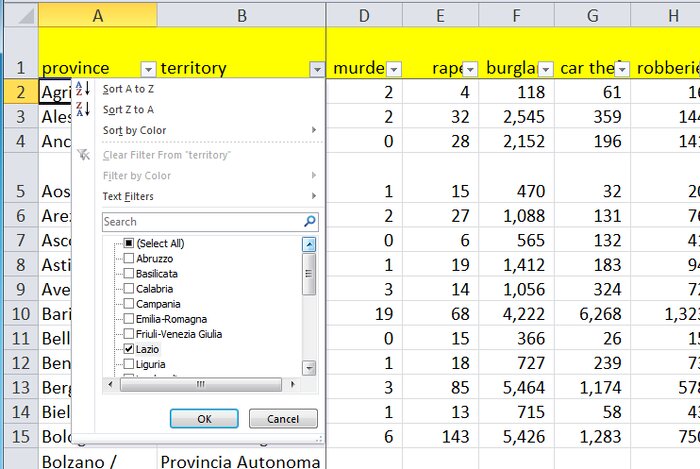
نتیجه زیر نمایش داده میشود:
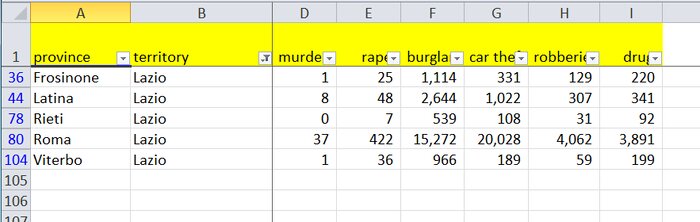
توجه کنید که الان فقط ردیفهای 36، 44، 78، 80 و 104 را میبینید. بقیهی اطلاعات هنوز وجود دارند اما نمایش داده نمیشوند. شما میتوانید از فیلترهای پیچیدهتری هم استفاده کنید. برای مثال فرض کنید میخواهید فقط سوابقی را ببینید که در آنها سرقت منزل (burglar) بزرگتر یا مساوی عدد 5000 باشد و سرقت خودرو (car thefts) کمتر از 2000 باشد. شما با فیلتر کردن سرقتها به این شکل شروع میکنید:
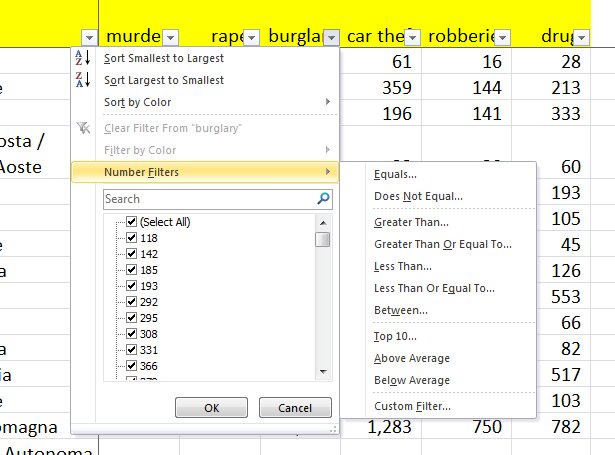
و بعد :
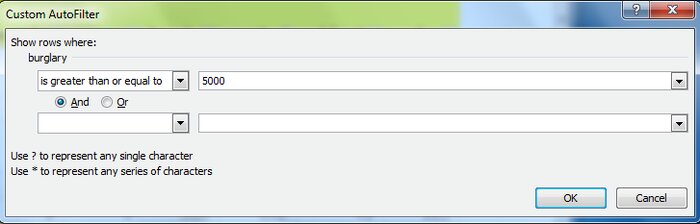
همینکار را برای سرقت خودرو هم تکرار کنید:
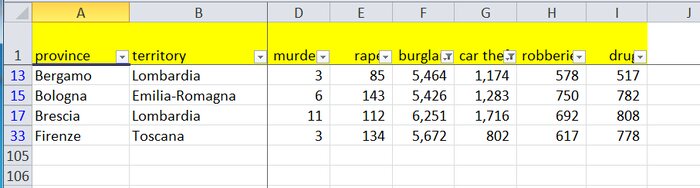
کارکرد ویژه
اکسل دارای توابع ویژهای است که برای انجام محاسبات ریاضی و کار با تاریخ و متن بسیار مفید است. به عنوان مثال فرض کنید که میخواهیم تعداد کل قتلها را در تمام ایالتها محاسبه کنیم. برای اینکار به پایین ستون D میرویم و یک ردیف را رد میکنیم و در ردیف 106 این فرمول را تایپ میکنیم: SUM(D2:D104)
علامت تساوی = برای تمامی توابع ضروری است. کولون «:» به معنای تمامی اعداد از ردیف D2 تا D104 است. بعد از زدن Enter نتیجه به این شکل خواهد بود:
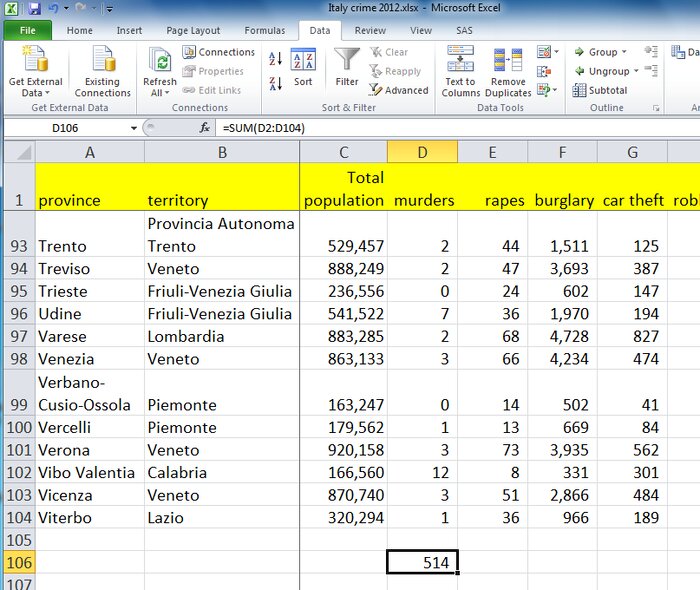
دلیل اینکه یک ردیف را رد کردیم این بود که عدد مجموع از جدول جدا شود و حین عملیات مرتب کردن دچار مشکل نشوید. به این ترتیب مجموع در پایین جدول باقی میماند. اغلب شما میخواهید برای هر ردیف از جدول دادههایتان یک محاسبه انجام بدهید؛ به عنوان مثال ممکن است بخواهید نرخ سرقت خودرو را در هر صدهزار نفر محاسبه کنید. اینکار به شما این امکان را میدهد که سرقت خودرو را در شهرهای مختلف با هم مقایسه کنید.
(سرقت صد خودرو در جامعهای با جمعیت 3 میلیون نفر خیلی بیشتر از سرقت صد خودرو در جامعهای با جمعیت 10 میلیون نفر است و خبرنگار باید حتما به این مسئله توجه کند.)
برای انجام این کار یک متغیر جدید به نام سرقت خودرو در هر 100 هزار (Car Theft Rate per 100k) در ستون J که اولین ستون خالی است ایجاد کنید. سپس در کادر J2 این فرمول را وارد میکنیم: =G2/C2*100000
این کار ماشینهای دزدیده شده (ستون G) را بر جمعیت (ستون C) تقسیم میکند سپس نتیجه را در 100000 ضرب میکند. توجه کنید که در فرمول ها نباید هیچ فاصلهای باشد. نتیجه میشود:
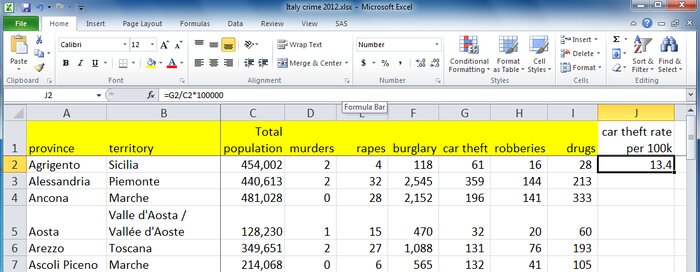
میتوانید اعداد خود را با استفاده از گزینههای مختلف در Home قالببندی کنید:
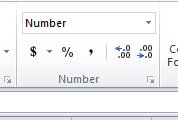
اینکه بخواهید این محاسبه را در هر ستون تکرار کنید کار بسیار خستهکنندهای خواهد بود. خوشبختانه اکسل راهی برای کپی کردن سریع این فرمول در هر ستون دارد. برای انجام این کار، مکاننما که به شکل یک + سفید و بزرگ است را به گوشه پایین کادر حرکت دهید. وقتی مکاننما در نقطه مناسب قرار بگیرد به شکل یک + سیاه معمولی تغییر میکند.
در آن نقطه میتوانید دوبار کلیک کنید. اینکار فرمول را کپی میکند تا زمانی که به یک کادر خالی برسد.
نتیجه چنین جدولی خواهد بود:
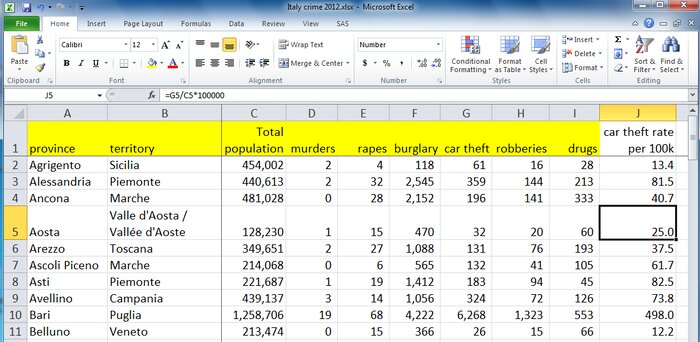
توجه داشته باشید که فرمول برای هر ردیف تغییر میکند، به شکلی که فرمول ردیف 5 میشود =G5/C5*100000 و غیره است. این همان چیزی است که اکسل را بسیار قدرتمند میکند – توانایی تغییر فرمولها در حین کپی کردن. حالا اگر همین ستون را به ترتیب نزولی مرتب کنیم میتوانیم ایالتی را که سرقت خودرو در آن یک بحران است ببینیم.
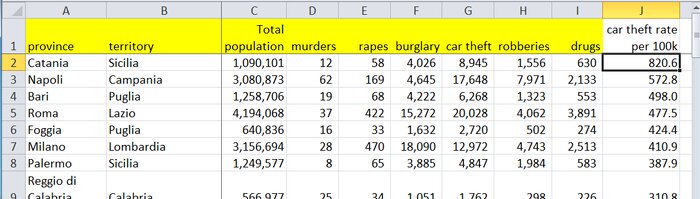
و مرتب کردن به ترتیب صعودی، کمترین جرم:
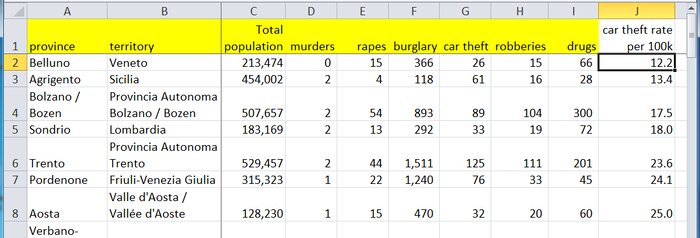
در اینجا برخی فرمولهای دیگر هم وجود دارند که میتوانند به روشهای مشابه استفاده شوند:
با استفاده از نمادهای + _ * و / میتوانید جمع، تفریق، ضرب و تقسیم کنید.
AVERAGE= میانگین یک ستون یا ردیف اعداد را محاسبه میکند.
MEDIAN= مقدار وسط یک ستون یا ردیف از اعداد را پیدا میکند.
COUNT= به شما میگوید که چند مورد در یک ستون یا ردیف وجود دارد.
MAX= بزرگترین مقدار را در یک ستون یا ردیف به شما میگوید.
MIN= کوچکترین مقدار را در یک ستون یا ردیف به شما میگوید.
انواع مختلفی از فرمولها هم وجود دارند که میتوانند متنها را به یکدیگر وصل کنند. برای مثال اگر steve در کادر B2 قرار داشتهباشد و Doig در کادر C2 باشد، فرمول =B2&””&C2 در کادر ‘steve doig’ را تولید میکند. سایر فرمولها هم عبارتند از:
SEARCH= یک متن را در یک متن بزرگتر پیدا میکند.
LEFT= کاراکترهایی را که از سمت چپ مشخص کنید استخراج میکنید.
RIGHT= این کاراکترها را از سمت راست مشخص میکند.
LEN= به شما میگوید چند کاراکتر در متن وجود دارد.
اکسل بیش از 200 فرمول را در دستهبندیهای مختلف فراتر از ریاضی، تاریخ و متن ارائه میدهد؛ مثل مالی، مهندسی، پایگاه داده و...
اما بعید است که شما نیاز به آشنایی بیش از ده کاراکتر داشته باشید مگر روزنامهنگاری باشید که مهارت تخصصی در اقتصاد دارد.
جدول محوری
یکی از بهترین تواناییهای اکسل، خلاصه کردن دادهها در دستهبندیهاست. ابزاری که این کار را انجام میدهد «جدول محوری» نامیده میشود که یک جدول متقابل تعاملی از دادهها ایجاد میکند. برای ایجاد یک جدول محوری، هر ستون از دادههای شما باید دارای یک برچسب متغیر باشد. ابتدا مطمئن شوید که مکاننما شما روی برخی از سلولهای جدول قرار دارد. سپس به نوار ابزار بروید، روی Insert کلیک کنید و Pivot Table را انتخاب کنید. پنجره ی زیر ظاهر میشود:
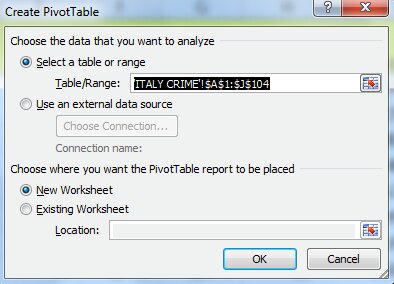
تنها کاری که باید انجام بدهید این است که دکمه ok را بزنید. با اینکار یک صفحه جدید برای شما باز میشود که به شکل زیر است:
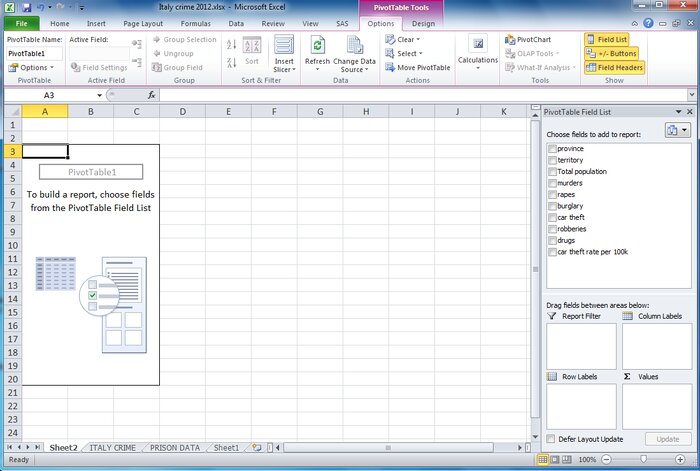
دادههای نمونهی ما در این متن 103 شهر در 20 ایالت ایتالیا بود. تصور کنید میخواهید تعداد کل قتلها در هر ایالت را بدانید. جدول محوری تعداد کل قتلها و نام ایالت و تعداد قتلها در هر ایالت را برای شما فهرست میکند. برای ساختن یک جدول محوری، از لیست متغیرهای کنار صفحه اکسل گزینهی territory –ایالت- را انتخاب میکنیم و در کادر row labels قرار میدهیم و سپس murders –قتل- را انتخاب و به لیست values اضافه میکنیم. نتیجه تصویر زیر خواهد بود:
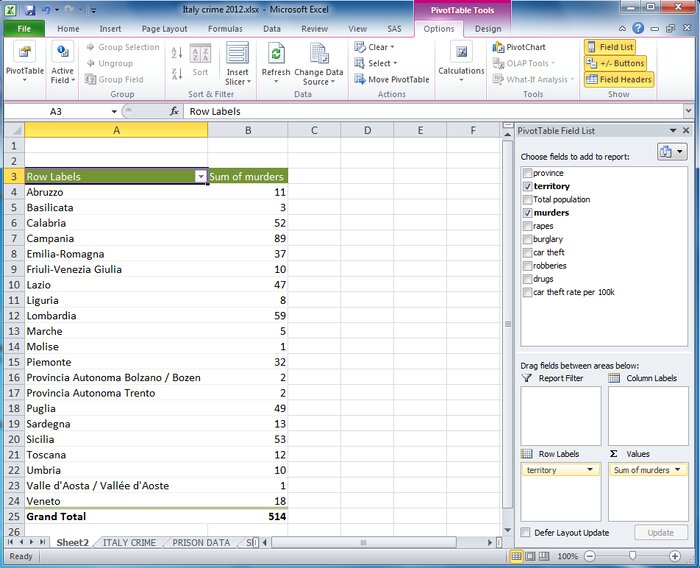
اگر مکاننما را در ستون total کلیک کنید و دکمه A-Z را بزنید، دادههای شما مرتب میشود:
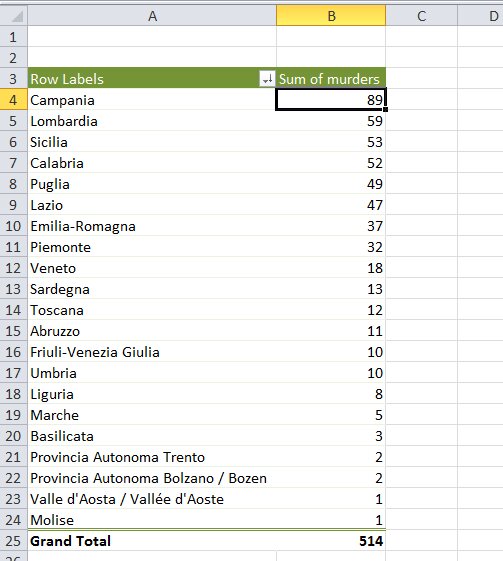
شما میتوانید از این طریق، جداول محوری بسیار پیچیدهای ایجاد کنید. اما معمولا توصیه میکنند برای هر مسئلهای که میخواستید آن را بررسی کنید یک جدول محوری جداگانه طراحی کنید. درک چند جدول ساده، آسانتر از درک یک جدول بزرگ و پیچیده است. سعی نکنید به تعداد سوالات زیاد در یک زمان جواب بدهید.
دکمه سیاه و کوچک در پایین متغیر values کادری را برای شما باز میکند که به شما امکان میدهد انتخابهای مختلفی درمورد نحوه خلاصه کردن و نمایش نتیجه داشتهباشید. تصویر زیر را دریافت میکنید:
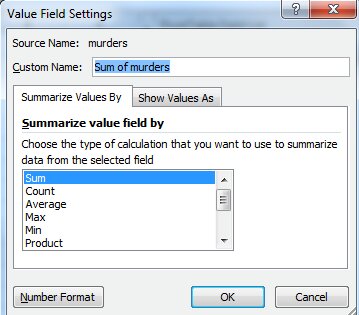
اکسل و سایر برنامههای صفحه گسترده ابزارهای قدرتمند و ارزشمندی برای خبرنگاران هستند. اگر چه این آموزش، آموزش جامعی نبود اما میتواند به شما کمک کند که بدون ترس از صفحات گسترده استفاده کنید.







نظر شما